江上宿六です。
前回は各ウィンドウの説明やシーンについて記してきましたが、今回は
オブジェクトを配置し、それを操作するということをやっていこうと思います。
早速Cubeオブジェクトを追加してみましょう。 ヒエラルキービューの左上にある
Createをクリックし、3DObject→Cubeと選択します。
 →
→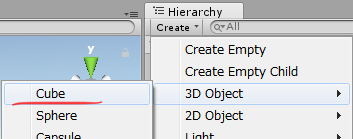
↓

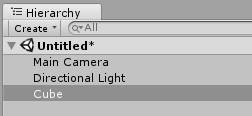
と、このようにシーンビューの中央にCubeが追加されて表示されています。
それと同時にヒエラルキービューにもCubeが追加されています。 この
ヒエラルキービューのCubeを右クリックしてDeleteを選択すると、どちらからも
削除されます。 こういった事からシーンとヒエラルキービューは対応している
というのがわかります。 ライトとカメラでも同様です。
では次にこのCubeを操作してみましょう。 シーンに再びCubeを追加したら
左上にある操作ツールの左から2番目、移動ツールを選択します。 Cube上に
三軸の矢印が表示されます。 Blenderとかでもおなじみなやつです。
 →
→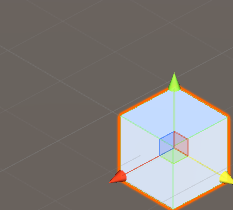
この矢印をドラッグする事でオブジェクトを移動させる事ができます。
真ん中のカラフルな四角い所をドラッグすると自由に移動させられます。
 →
→
同様に左から3番目の回転ツールを選択すると、三色の球状のやつが表示されます。
ドラッグするとその軸を基軸として回転します。 外周の所をドラッグすると
恐らく視点を軸として回転するんだと思います。
 →
→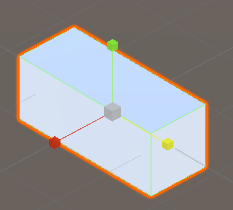
左から4番目の拡大縮小ツールを選択すると先が四角い三軸が表示されます。
ドラッグするとその軸の方向に拡大、縮小されます。 真ん中をドラッグすると
オブジェクト全体が拡大縮小されます。
一番右のはとりあえず置いといて、一番左の手のマークを選択します。
これは視点を平行に移動させる事ができるものです。 ですが視点を動かすのに
いちいち選択してやっていたら面倒なので、視点は基本マウス操作で行います。
ホイール回転 :ズームイン、ズームアウト
ホイールドラッグ:視点の平行移動
右ボタンドラッグ:視点の回転
だいたいこれくらい覚えておけばなんとかなります。
視点を回転させると、右上の物体も同様に動いている事に気づいたでしょうか。

これはシーンギズモといって、今自分がどの方向を向いているかを表してくれる
有能なやつです。 3Dで何かを作るにはこういう空間認識が大事でしょうから。
向きを示すだけではなく、飛び出ている部分をクリックする事で任意の方向を
向くことが出来ます。
中心部分をクリックする事で平行投影と透視投影を切り替える事が出来ます。
Blenderでもあったパースの有り無しですね。 それと右上の南京錠マークの所で
視点の固定というか、回転を出来なくしたり出来ます。 シーンギズモは
色々と便利なので是非とも覚えておきましょう。
文字数も増えたので今回はこんな感じで。 次回はインスペクターの方を
見ていきたいと思います。