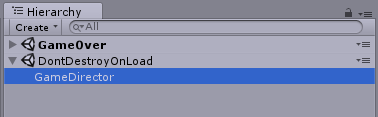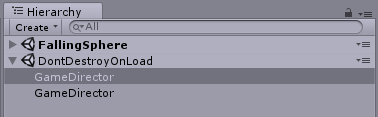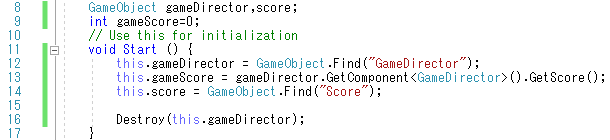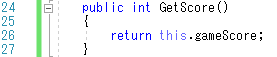江上宿六です。
もうUnityでゲームが作れるという自信はありますけども、作れるものを作るとか
そうじゃなくて本当に自分が作りたいものについて考えたら、ありませんでした。
そんな感じで暫く魂が抜けてましたけども、とりあえず作ろうと企画していた
ゲームのキャラを作ってみることにしました。 やっぱりBlenderは楽しいです。
そこで過去にやった手法を見直してみるというか、自分でやって楽な方法が
見つかり次第なんか記してみようという感じで、記すことに到ったわけです。

だいたい顔の表面部分を作っていく感じの所ですね。 ここからメッシュ状に
していくわけですけど、最近は目の周りを一周するように面を作っていくのが
良いと思ったので、それを実現するのが楽になる方法を探してみました。
まずは上の画像のようにナイフで目の輪郭を作り、選択しておきます。
 →
→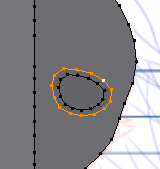
そうしたらIキーを押して面を差し込みますが、幅は0です。 あとは辺を
ループ選択して拡大してやれば、なかなか綺麗な感じに外周が出来ました。
注意としてはループ選択して面が選択されない時の辺を拡大する所ですね。
そうでないと面が裏返ってしまいますので。
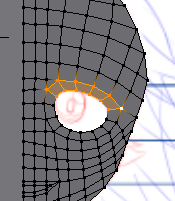
メッシュが出来てまつげを作る時、平面を追加するよりは目元を選択して
Shift+Dで複製し、Pで別オブジェクトにすると頂点位置とかの関連性が残るので
何か便利だったりするかもしれないと思った、ウェイトペイントとかでね。
別に後に結合するので別オブジェクトにしなくても良かったかもしれない。
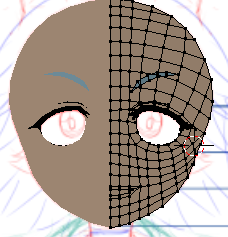
まつげや眉毛などを作りマテリアルも設定したらラティスを使って立体的にする。
これが割と煩わしかったんですよね、あんまり好みの形にならないと言いますか。
なので考えました。
 →
→
ビターン。
前々からモディファイアーのシュリンクラップを使って何か出来ないかなって
思ってたんですよね、眉毛を顔にフィットさせるとか色々。 その結果がこれ。
立方体に細分割曲面を追加をして球状にし、その表面に貼り付ける感じですね。
頭の形もラティスを使ったり、その後自分で調整するより綺麗だと思います。
この細分割された立方体は後でスタッフがおいしく後頭部に使いました。
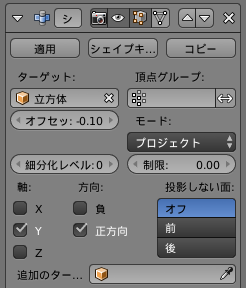
シュリンクラップの中身です。 オフセットが-0.1、モードをプロジェクトにして
軸をY方向にしてみました。 まぁ、お好みな感じで使ってください。
現状(進捗も)こんな感じです。 何かまた何か思いついたら記しますので。
追記:
この細分割立方体だと頭の形しかどうにか出来てないと、その後の調整で思った。
シュリンクラップ技にはまだ改善の余地がありますな。