江上宿六です。
前回Unityをインストールし、プロジェクトの作成を行いました。
しかし画面に色々ありすぎて現状では何が何だかよく分からない状態だと思います。
なのでとりあえずは各ウィンドウがどのような役割なのかを説明します。
・シーンビュー
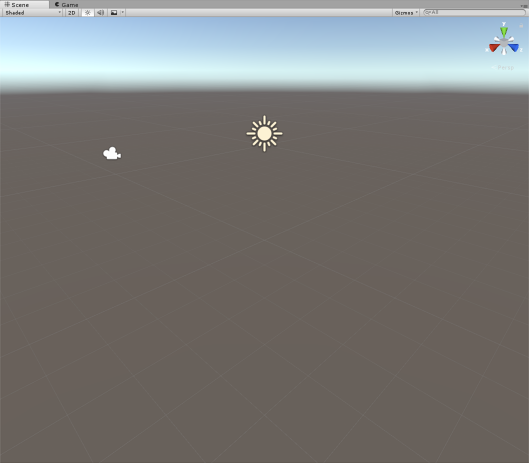
タブにSceneと書かれているウィンドウ。 ここの画面にオブジェクトを配置して
シーンやゲームを作っていく事になる。 シーンについてはまた後ほど。
・ゲームビュー
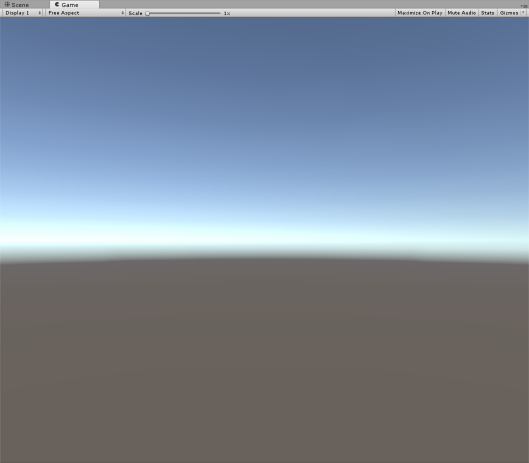
タブにGameと書かれているウィンドウ。 ゲームを実行した時の見え方を
確認したり、ゲームの処理速度や負荷のかかり方を解析できたりもする。
基本的にカメラから見た画面が映し出されるハズ。
・ヒエラルキービュー
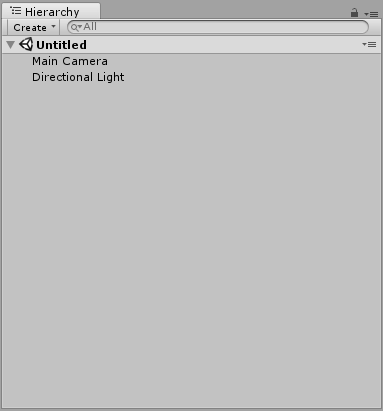
タブにHierarchyと書かれているウィンドウ。 現在シーンに配置されている
オブジェクト名が一覧で表示される。 プロジェクト作成時に自動的にカメラと
ライトが生成されるため、このヒエラルキービューにそれが表示されている。
上のシーンビューの画像のカメラと太陽みたいなやつがそれ。
・プロジェクトビュー
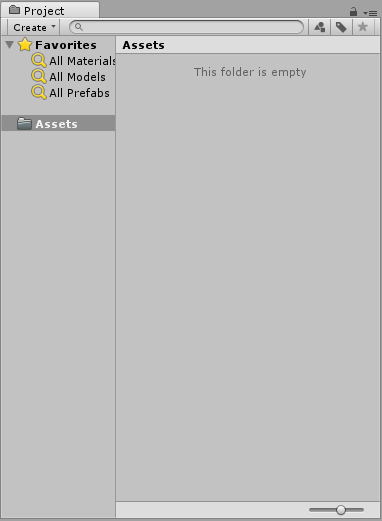
タブにProjectと書かれているウィンドウ。 ゲームで使う素材をここで管理する。
このウィンドウに画像などをドラッグ&ドロップする事で素材として登録出来る。
最初はもちろん空っぽです。
・インスペクター
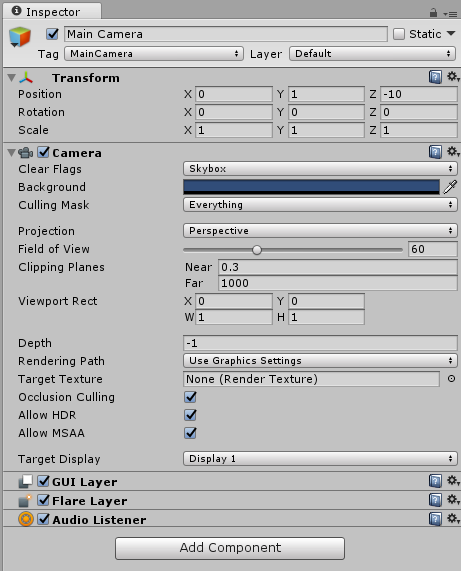
タブにInspectorと書かれているウィンドウ。 シーンやヒエラルキー、または
プロジェクトで選択したオブジェクトの詳細情報を表示する。 この画像は
カメラを選択した時のインスペクター。 ここからオブジェクトの位置や回転、
そのほか色々な値を操作することが出来る。
・操作ツール

シーンに配置されたオブジェクトを移動させたり回転、拡大縮小させたり出来る。
・実行ツール

ゲームの実行や停止を行う事が出来る。
まぁ、こんな感じですが、結局はこれらをどうすれば良いかという事ですよね。
だいたいはプロジェクトに素材を追加し、それをシーンに追加、選択して
操作ツールやインスペクターで値を設定し、ゲームで実際の見え方を確認する。
そして実行して実際の動作を確認する、という流れになるのだとは思います。
こうやって出来上がったというか、作り上げていくのがシーンです。
Unityのゲームというか、ゲームというのはだいたいシーンの集合体です。
オープニングのシーンがあって、タイトルのシーンがあって、オプションやら
キャラ選択やら、もちろんゲーム本編もシーンになります。 適時にそれらを
呼び出す事によってゲームとして成立します。 そのシーンをまとめたのが
プロジェクト(非プロジェクトビュー)であり、ゲームという事です。
シーンを作る術をこれから学んでいくことになります。 次回は画面の操作や
オブジェクトを追加して操作してみたりという事をやっていきたいと思います。

絵が寂しかったので活きの良いSDユニティちゃんを置いておきましょう。
配布されているパッケージをインポートしてシーンを開いただけで色々と
動いてくれます。